How to Unlock HP Laptop Without Losing Data
Most HP laptops have a built-in administrator account that is hidden from the login screen.
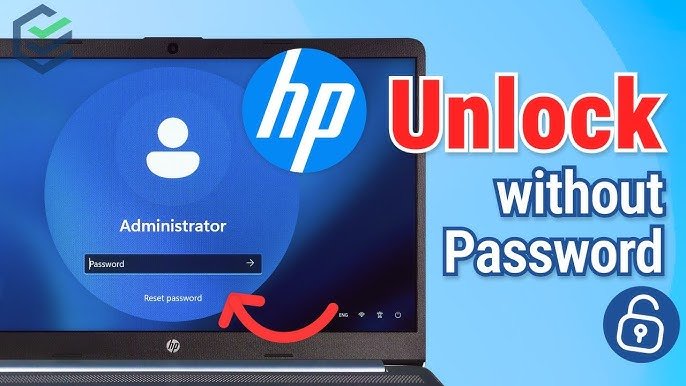
Are you locked out of your HP laptop and worried about losing all your important data? Don’t panic! In this comprehensive guide, we’ll walk you through various methods to unlock your HP laptop without compromising your valuable information. We’ve included the most up-to-date solutions for 2024, ensuring that you can regain access to your device and get back to work or play in no time.
Key Takeaways
- There are several types of locks on HP laptops, including Windows password lock, HP BIOS password lock, and HP Recovery lock. Understanding the type of lock you’re dealing with is crucial for choosing the appropriate unlocking method.
- You can reset your Windows password using a Microsoft account, a password reset disk, or third-party password recovery software without losing your data.
- If you forget your HP BIOS password, you can reset it using the removal jumper on your laptop’s motherboard.
- To prevent getting locked out of your HP laptop in the future, create a password reset disk, link your Microsoft account, use a password manager, enable biometric authentication, and set up security questions.
Method 1: Use the Hidden Administrator Account
Most HP laptops have a built-in administrator account that is hidden from the login screen. This account has full access to the system and can reset forgotten passwords.
To sign in with the hidden admin account on an HP laptop running Windows:
- Restart your laptop and press the F10 key repeatedly as soon as you see the HP logo to access the BIOS settings.
- Navigate to Security > Administrator Password. Select Enter to bring up the admin login prompt.
- Enter the default admin name as
Administratorwith no password. Press Enter to sign in. - Go to Security > Setup Password and select Enter to remove the login password. Confirm by pressing F10 to save changes and exit the BIOS.
Your HP laptop will now boot directly to the Windows desktop without requiring a password!
Method 2: Use a Password Reset Disk
If your HP laptop runs Windows 10, 8, or 7, you can unlock it using a password reset disk. This is a disk that contains password reset data created ahead of time.
Follow these steps to use a password reset disk on an HP laptop:
- Insert the password reset disk into your locked HP laptop (must be the same laptop the disk was created on).
- Force reboot the laptop 3 times by holding down the power button. On the 3rd reboot, let it boot up normally.
- The system will read your reset disk and allow you to create a new password or reset your current one.
Tip: If you don’t already have a password reset disk, create one next time you’re able to sign in successfully to prepare for the next time you forget your password!
Method 3: Use a Windows Installation Disk
Don’t want to mess with extra disks? On most HP consumer laptops, you can reset your Windows password by rebooting from a Windows installation media, like a DVD or bootable USB drive.
Here is the basic process:
- Insert your Windows installation media and restart your HP laptop.
- Press any key when prompted to boot from the installation media instead of the hard drive.
- On the Install Windows screen, select your language and click Next.
- Click Repair your computer in the lower left corner. This will load the Recovery Options menu.
- Select Troubleshoot > Advanced Options > Command Prompt.
- Type
net user administrator NewPasswordto reset the admin password to NewPassword. - Close Command Prompt and select Continue to finish rebooting into Windows. Log in with the username
administratorand the new password you set.
Now you can access your system and reset your original user account password using the admin access.
Method 4: Use HP Recovery Manager
All HP laptops come with a hidden partition that includes a program called HP Recovery Manager. You can boot into this recovery tool and fully reset your Windows password in just a few clicks.
To use HP Recovery Manager to unlock an HP laptop:
- Force restart your laptop 3-5 times until the HP Recovery Manager opens automatically. If it does not open after 5 reboots, try holding the Shift key while selecting Restart.
- The recovery tool will identify your HP laptop and model. Click Troubleshoot to access the reset options.
- Select Reset Password and click Next.
- Create a new admin password when prompted. Make sure to document this!
- Follow the rest of the onscreen steps to finish resetting the password and reboot back into Windows.
HP Recovery Manager is convenient because itDoes not require extra disks or drives, and works directly from the hidden recovery partition on the hard drive.
Method 5: Factory Reset Your HP Laptop
When all else fails, a full factory reset will wipe your HP laptop’s storage drive and allow you to freshly reinstall Windows with a new password.
Warning: This method will erase all data on the laptop, so only use it if you have no other choice!
Here are the basic steps to factory reset an HP laptop:
- Force reboot your laptop and press F11 repeatedly when you see the HP splash screen to enter the System Recovery options.
- Select System Recovery, then Factory Reset.
- Choose Yes on the warning prompts to fully erase and restore your laptop to factory conditions. This removes all user data!
- Once completed, you will be able to set up Windows from scratch, creating a new password in the process.
Resetting removes all your files and programs, so use with extreme caution. But when locked out, it may be your only option.
Method 6: Open Your HP Laptop Using a Password Reset Disk
If you created a password reset disk on your HP laptop previously, you can use it to unlock your device now. This is one of the simplest ways to regain access.
Here’s a step-by-step guide:
- Insert the password reset disk you made earlier into the locked laptop. It must be the same HP laptop you made the disk on.
- Force restart the laptop by holding down the power button for 10+ seconds, 3 times in a row.
- On the 3rd reboot, let the system boot up normally from the reset disk.
- Follow the onscreen instructions to select a new password or reset your current one. The reset disk will modify your user accounts to enable login again.
- Once completed, eject the disk and login with your chosen credentials.
Having that password reset disk comes in handy! Make one today so it’s ready next time you get locked out.
Method 7: Unlock Your HP Laptop With an Installation Disk
Don’t have a password reset disk? Many HP consumer laptops can be unlocked with a Windows installation media disk or bootable USB drive.
Here is what to do:
- Insert your Windows installation DVD or USB drive. Restart your laptop, tapping F9 repeatedly to access the boot selection menu.
- Choose to boot from the inserted media instead of the hard drive.
- Select your language on the Install Windows screen and click Next.
- Click “Repair your computer” to open the Recovery Options.
- Go to Troubleshoot > Advanced Options > Command Prompt.
- Type
net user administrator NewPasswordto change the admin password to NewPassword. - Close Command Prompt, click Continue, and wait for Windows to reboot.
- At the login screen, enter
administratoras the user and NewPassword to sign in with admin rights to reset your original user passwords.
Leveraging the flexibility of the Windows installation makes getting back into a locked HP laptop a breeze.
Method 8: Reset Your HP Laptop Using the Recovery Partition
Here’s a little known secret – all HP laptops come with a hidden recovery partition that contains a password reset tool. You can use this to reset your login credentials if locked out.
Follow these steps:
- Force restart your locked laptop 3-5 times by holding down the power button.
- Eventually HP Recovery Manager will launch automatically from the recovery partition. If not, press Shift while clicking Restart.
- HP Recovery Manager will identify your laptop model and specs. Click Troubleshoot to access advanced recovery tools.
- Select Reset Password and click Next.
- Create a new admin password when prompted and document it carefully!
- Follow the remaining steps to finish resetting the password and reboot normally into Windows.
Now you can sign in with the new admin password and regain access to reset old user accounts. The HP recovery partition is a handy last resort when locked out!
Method 9: Reset Your HP Laptop to Factory Settings
If you have no password reset disk and have exhausted all other options, one last resort is a full factory reset. This erases all data but allows you to freshly install Windows with a new password.
Warning: Only use this method if you have no other way to regain access and have backed up your important files!
Here is how to factory reset an HP laptop:
- Force reboot the laptop 3+ times until the HP Recovery Manager app loads from the recovery partition. You can also try pressing Shift while clicking Restart.
- Click through the startup screens. When you reach the Recovery Manager main menu, select Factory Reset.
- Confirm Yes on the warning prompts to fully erase and restore your laptop to original factory conditions. This removes all user data!
- Once completed, you will be able to set up Windows anew, creating a brand new password in the process.
Factory reset should only be used as a last resort since it erases your entire hard drive. But when locked out for good, it may be the nuclear option that gets your laptop open again!
Method 10: Contact An HP Store
If you cannot resolve your HP laptop lockout through any of these methods, all hope is not lost. You can carry your device to any HP Store or HP factory service location to get expert help.
They can connect your laptop to HP internal tools that allow password resets no matter what. However, this typically requires showing valid proof of purchase or ownership. Make sure to bring any related invoices or certificates showing the device is properly yours.
If your region does not have an official HP representative nearby, you can still call HP Consumer Support to help diagnose the issue and potentially mail your laptop in.
Professional in-person or mail-in services are the last line of defence when you simply cannot remember your password or resolve it independently.
Method 11: Reset Windows Password Using a Microsoft Account
If you’ve linked your Microsoft account to your HP laptop, you can easily reset your Windows password without losing any data.
Step 1: Enter the wrong password until you see the “Reset password” link
On the login screen, enter an incorrect password multiple times until you see the “Reset password” link appear below the password field.
Step 2: Click on the “Reset password” link
Click on the “Reset password” link, and you’ll be redirected to the Microsoft account password reset page.
Step 3: Follow the on-screen instructions
Follow the on-screen instructions to reset your password. You may be asked to provide an alternate email address or phone number to verify your identity.
Step 4: Set a new password and log in
Once you’ve successfully reset your password, set a new one and use it to log in to your HP laptop.
Understanding the Lock Types on HP Laptops
Before we dive into the solutions, it’s essential to understand the different types of locks you may encounter on your HP laptop.
- Windows Password Lock: The most common lock type is the Windows password lock. This lock requires you to enter your user account password to access your laptop.
- HP BIOS Password Lock: The BIOS (Basic Input/Output System) password lock is set up through the BIOS settings and prevents unauthorized access to your laptop’s system settings.
- HP Recovery Lock: The HP Recovery lock is a security feature that prevents unauthorized access to your laptop’s recovery partition.
Conclusion
Getting locked out of your HP laptop can be a frustrating experience, but it doesn’t have to result in data loss. By following the methods outlined in this guide, you can unlock your HP laptop and regain access to your valuable information. Remember to implement preventive measures to reduce the risk of getting locked out in the future, and always keep a backup of your important data. With these tips and tricks, you’ll be able to navigate any HP laptop lockout situation with confidence.
Frequently Asked Questions (FAQ)
Can you unlock an HP laptop if you forgot the password?
Yes, you can use password reset tools like Ophcrack or iSeePassword Windows Password Recovery Tool to create a bootable disk or USB drive and unlock your HP laptop without the password.
Is it possible to reset laptop password without losing data?
Yes, a password reset disk can help you regain access to your computer without losing data. It contains a specific key that can reset the account password.
How do I reset my HP laptop without losing data?
- Type “Reset this PC” in the Windows search bar and open it.
- Select “Reset PC”.
- Choose “Keep my files” to reset without data loss.
- Select “Troubleshoot” and click “Reset this PC”.
- Right-click on the downloaded file and run it.
How do I unlock my HP laptop screen?
Press the ScrLk (Scroll Lock) button on your keyboard to unlock the screen lock on your HP laptop. If your keyboard doesn’t have this button, use the on-screen keyboard.
How do I fix my locked HP laptop?
- Double-check that you’re using the correct user account.
- Change your login method.
- Reset your Microsoft account password if you use it to log in.
- Reset other users’ passwords in Windows.
- Reset your own Windows password using the Command Prompt.







